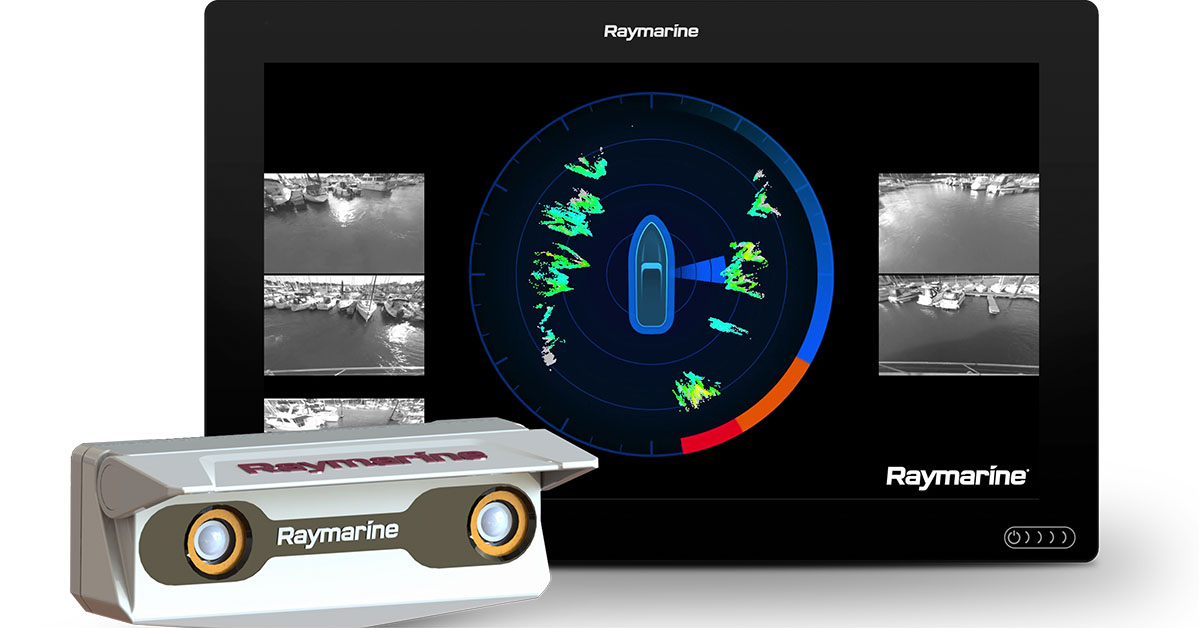Using GraphStudioNext to Debug/Troubleshoot DirectShow Applications
Last Revision Date: 5/14/2015
To debug and troubleshoot DirectShow Applications, we recommend using a free tool called GraphStudioNext. It is an executable file and no additional files need to be installed. Before you can use DirectShow, you must have FlyCapture installed on your computer and be able to capture images.
To install and verify the DirectShow filter:
- Launch GraphStudioNext (32-bit) or GraphStudioNext64 (64-bit).
- In the GraphStudioNext window, click the button
 on the toolbar to insert the filter.
on the toolbar to insert the filter. - In the Filters window, select Video Capture Sources.
- Verify that your camera is available.
- If you cannot find your camera, click the Register button and select FlyCapture2DirectShowSource.ax from one of these paths:
-
-
-
- Path for 32-bit app on 32-bit PC:
- C:\Program Files (x86)\Point Grey Research\FlyCapture2\bin
- Path for 32-bit app on 64-bit PC:
- C:\Program Files (x86)\Point Grey Research\FlyCapture2\bin
- Path for 64-bit app on 64-bit PC:
- C:\Program Files\Point Grey Research\FlyCapture2\bin64
-
-
- At the bottom of the screen, click Insert to create a filter graph with the name of your camera.
- Right-click on the filter graph and select Render pin.
- Click the Play button
 to verify that you can get an image.
to verify that you can get an image.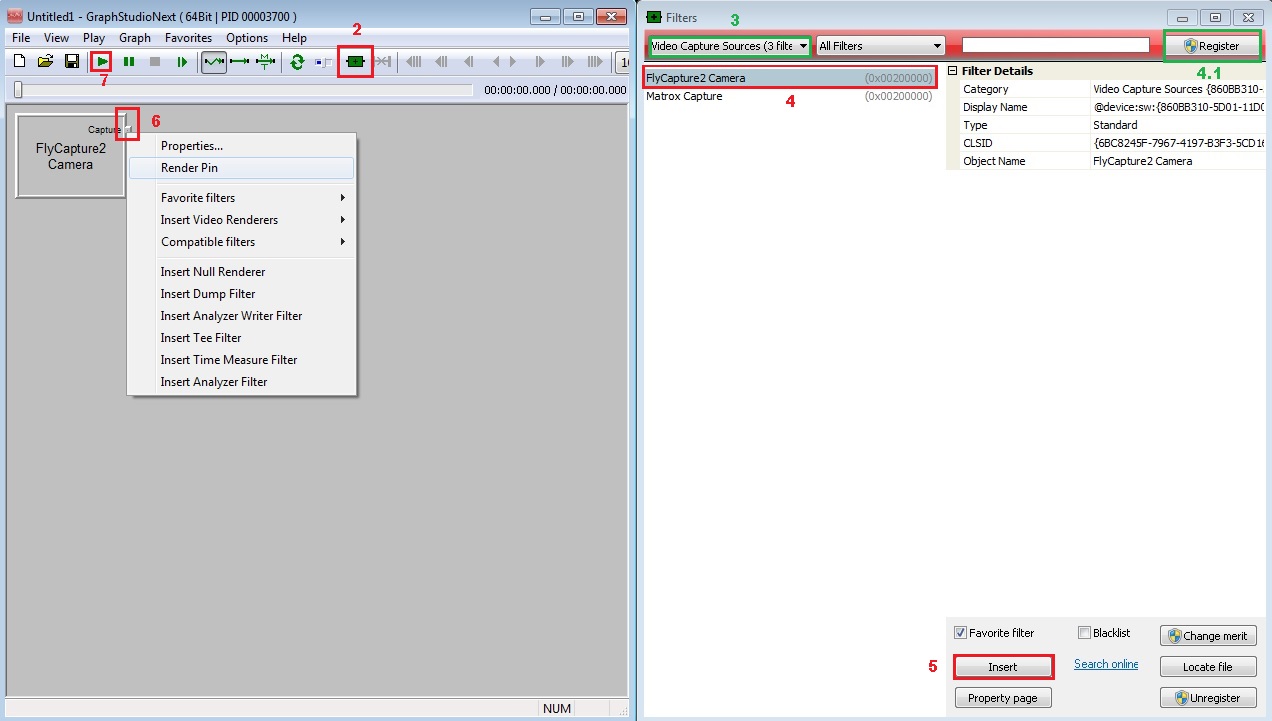
If you are using DirectShow in NI-MAX, follow the additional instructions below.
Using DirectShow in NI-MAX (32-bit application)Problem: Camera is detected in GraphStudioNext but not in NI-MAX.
Cause: More than one video capture source is installed on the PC. By default, NI-MAX only displays one capture source.
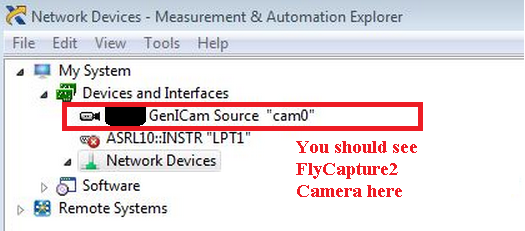
Solution: Add special keyword to DirectShow registry.
From the Start menu, search for regedit.
In the Registry Editor window, browse to HKEY_LOCAL_MACHINE\SOFTWARE\Classes\Wow6432Node\CLSID\{860BB310-5D01-11d0-BD3B-00A0C911CE86}\Instance\{6BC8245F-7967-4197-B3F3-5CD16BCA8FD2}
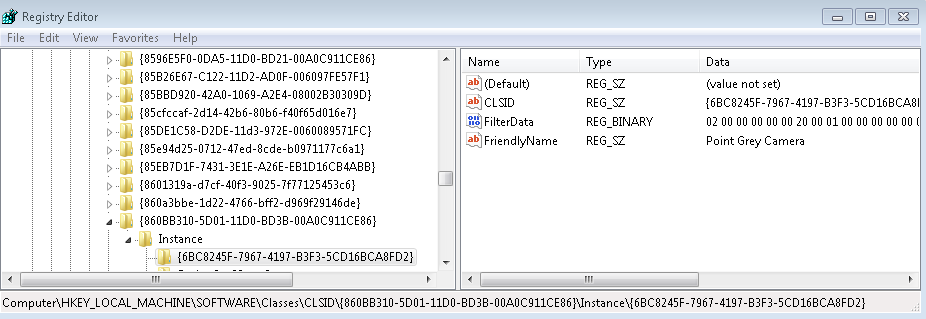 3. Right-click on the string as shown below. From the drop-down menu, select New → String Value.
3. Right-click on the string as shown below. From the drop-down menu, select New → String Value.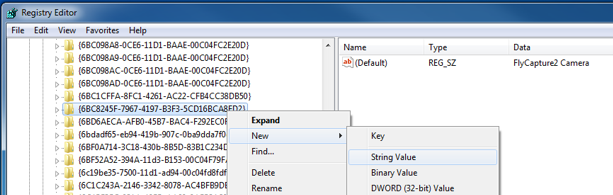 4. Rename the new file DevicePath.
4. Rename the new file DevicePath.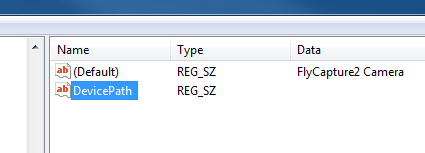 5. Double-click DevicePath to open the Edit String dialog and in the Value data text box, enter c:\. Click OK.
5. Double-click DevicePath to open the Edit String dialog and in the Value data text box, enter c:\. Click OK.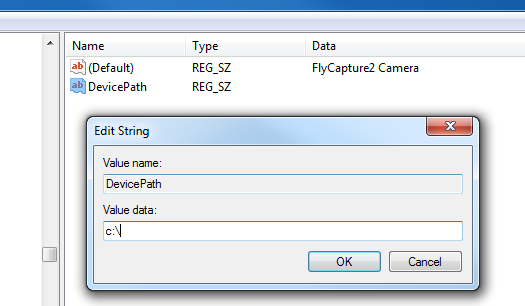 6. Restart NI-MAX to locate your camera under My System → Devices and Interfaces → (name of camera).
6. Restart NI-MAX to locate your camera under My System → Devices and Interfaces → (name of camera).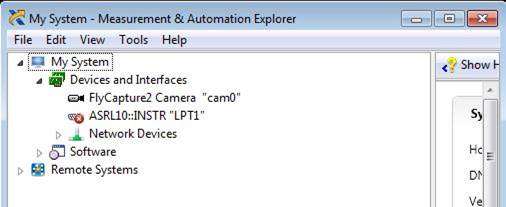 7. Select the camera and grab an image from it.
7. Select the camera and grab an image from it.